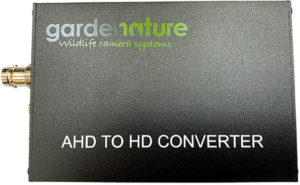Her finner du informasjon om hjelp til oppsett av fuglekassekameraer.
Se alle vår fuglekassekameraer her: Fuglekasser med kamera
Hjelpeside for overvåkingskameraer
Denne siden beskriver våre nye og en del av våre tidligere kameramodeller.
Vi vil her besvare en del spørsmål angående oppsett, innstallering og visning av våre overvåkningskameraer.
Vi kan dessverre ikke hjelpe med å få ditt kamera til å vise på nettsider, hjemmesider, facebooksider og lignende. Dette er noe vi gir tips om hvordan du kan få til, og så må du finne ut av resten selv.
Vi har 3 typer kameraer; WiFi-kamera (de nye vi har i dag), IP-kamera (inkludert utgåtte modeller av WiFi-kameraer) og analogt kamera. Øverst her kommer brukerveileding til IP-kamera, rett under vil du finne informasjon om Analogt kamera.
IP- og WiFi-KAMERA
Oppkopling av IP og WiFi-kamera
Noen av IP-kameraene kommer ikke med kasse, derfor må disse kjøpes separat. Det følger en enkel bruksanvisning med, men vi har laget noe av dette på norsk som du finner under her.
IP-Kamera kommer med et kamera, en lang nettverksledning på 20-60 meter (avhengig av hvilken versjon du har bestilt), en PoE-enhet (Power over Ethernet, strøm over nettverket) som da forsyner kamera med strøm, og strømkabel til PoE-enheten, og en kort nettverksledning.
NB! Før du setter ut kamera i kassen må du teste oppkoplingen og kople kamera til aktuell app eller programmer!
Slik kopler du enhetene sammen (Gjelder de nye WiFi-Kameraene uten QR kode)
Last ned Nestera-app:
iPhone: https://apps.apple.com/gb/app/nestera-bird-cam/id6443466063
Android: https://play.google.com/store/apps/details?id=com.nestera.android&pli=1
Video som viser hvordan du kopler de sammen:
https://www.youtube.com/watch?v=rIgv5d9_yo4
Slik kopler du enhetene sammen (Gjelder IP-Kamera)
– Kople ene enden av den korte nettverksledningen i din router eller switch i ditt nettverk, og den andre enden skal du sette inn i PoE-enheten i inngangen som er merket med «LAN».
– Kople den enden av den lange ledningen som har en svart beskyttelse i PoE-enheten i utgangen merket med «PoE».
– Kople den andre enden av den lange ledningen i den tykke pluggen som kommer ut fra kamera. Den litt tynnere pluggen skal ikke brukes nå da kamera får strøm over nettverkskabelen.
– Sett strømkabelen i PoE-enheten og sett den inn i en strømkontakt.
– Husk å ta av den lille svarte beskyttelshetten på kameraobjektivet.
– Etter en liten stund skal det nå komme et blått fast lys i den tykke pluggen som kommer fra kamera (viser at den har strøm), og et blinkende grønt lys (viser at den har nettverkskontakt).
Programvare til IP-kamera
Gjelder ikke de nye WiFi-kameraene.
Det finnes mange måte å se kamera på PC og telefon. Her tar vi for oss de mest grunnleggende metodene som anbefales fra leverandør.
XMEye app
Nå er du klar til å installere appen XMEye på din smarttelefon. Denne brukes til å kunne logge deg inn på IP-kamera og se det hvor du vil så lenge du har internettdekning på din smarttelefon.
Du finner en PDF-fil med bruksanvisning for IP-kameraene her: Brukerveiledning_IP-kameraXMEye.pdf
Du finner en PDF-fil med bruksanvisning for WiFi-kameraene her: Brukerveiledning_WiFi-kameraXMEye.pdf
VLC på PC
Den enkleste måten å vise og ta opptak fra kamera på en PC er å bruke VLC Media Player. Da må PC og IP/WiFi-kamera være koplet på det samme nettverket. Eller for den avanserte kan du lage en kopling i Routeren din for å komme til kamera fra et annet sted. Men det er litt for mye å gå inn på her.
Vi har laget en enkel veileder for å se og ta opp IP/WiFi-kamera ved hjelp av VLC Media Player. Se selv hvor enkelt det er i bruksanvisningen.
Du finner en PDF-fil med bruksanvisning til dette her (fungerer med IP og WiFi kameraene): Brukerveiledning_IP-kameraVLC.pdf
CMS på PC
Du kan også se IP/WiFi-kamera på PC ved å installere CMS-programmet. Da må PC og IP/WiFi-kamera være koplet på det samme nettverket.
Du finner en PDF-fil med bruksanvisning til dette her(fungerer med IP og WiFi kameraene): Brukerveiledning_IP-kameraCMS.pdf
Send live på Youtube
Det er også mulig å sende dette live på Youtube. Dette krever at du alleredde har laget deg en youtubekonto med livesendingsmulighet, og en PC som er kraftig nok til å streame dette til youtube. Hvor kraftig denne PC-en må være er ikke godt å si da det kommer litt an på nettverkshastigheter, lysforhold og andre ting. Vi bruker programmet OBS Studio i dette eksempelet, men det er også mulig å bruke andre programmer. NB! Vi har ikke support på dette og du gjør dette på eget ansvar. Men det skal i utgangspunktet fungere veldig greit og du vil kunne få streamet dette til en hel verden.
Du finner en PDF-fil med bruksanvisning til dette her(fungerer med IP og WiFi kameraene): Brukerveiledning_IP-kameraOBS-YouTube.pdf
ANALOGT KAMERA
Oppkopling av kamera
Våre kameraer kommer med det som skal til for å kople dette til en TV med video- eller SCART-inngang. Har du kjøpt PC-tilkopling vil du kunne få bilde opp på en PC.
Oppsett for å kople kamera til TV/PC/trådløst finner du i denne PDF-filen: monteringsanvisning_fuglekasse_med_kamera.pdf
Dette er en bildebasert monteringsanvisning på våre nyeste versjon av fuglekasser.
Vår forrige versjon av kamera og trådløse kopling:
Oppsett for å kople kamera til TV finner du i denne PDF-filen: bruksanvisning_i_TV_med_kabel.pdf
Denne vil fungere på alle tilkoplinger, men varierer litt i forhold til hvilken modell du har. Men prinsipper er likt på alle.
Oppsett for å kople kamera trådløst til PC eller TV finner du i denne PDF-filen: bruksanvisning_i_TV_tradlost.pdf
Denne vil fungere på alle tilkoplinger, men varierer lit i forhold til hvilken modell du har. Men grunnleggende prinsipper er likt på alle.
Installasjon på PC
NB! Informasjonen nedenfor her gjelder ikke for de nye WiFi-kameraene vi selger i dag!
Denne ble laget for PCtilkoblingsmodellen EZCAP og ArcSoft ShowBiz.
Hvordan du installerer EZCAP på din PC finner du her: Install_ezcap.pdf
NB! Ikke kople til USB-enheten før du har installert drivere!
Hvordan du installerer og setter opp ArcSoft ShowBiz på din PC finner du her: Install_ArcSoft.pdf
NB! De fleste har problemer med å få frem bilde. Følger du bruksanvisningen på side 8 nøye så vil du få frem bilde.
Original engelsk brukermanual laster du ned her: manual.pdf
Denne ble laget for PCtilkoblingsmodellen C200pro og PowerDirector 9.
Hvordan du installerer VideoMate C200 Pro på din PC finner du her: InstallasjonsBrukerveiledningVideoMateC200Pro.pdf
NB! Ikke kople til USB-enheten før du får beskjed om det!
Hvordan du installerer og setter opp PowerDirector 9 på din PC finner du her: InstallasjonsBrukerveiledningPowerDirector9.pdf
NB! De fleste har problemer med å få frem bilde. Følger du bruksanvisningen på side 8 og 9 nøye så vil du få frem bilde.
Dette programmet fungerer best for å ta opp og lagre filmsnutter. Skal du vise kamera på fullskjerm via PC vil jeg anbefale VLC-player (se informasjon under).
Vise kamera med VLC-player på PC
VLC-player er bedre enn medfølgende programvare til å vise bilde fra kameraene i fullskjermmodus på en PC. Derfor tar vi med en installasjons- og oppsettsveiledning på denne. Vi gir dessverre ikke support på bruken på VLC-player, men har laget en detaljert bruksanvisning på hvordan du lan laste denne ned, installere og sette opp denne til å vise på fullskjerm på PC. Det kan være små endringer om det er kommet nye versjoner, men grunnprinnsippene er like. NB! Du må først installere medfølgende drivere og programvare!
Hvordan du laster ned og installerer VLC-player på din PC finner du her: Bruksanvisning_VLC_Download.pdf
NB! Installer medfølgende programvare før du bruker denne!
Hvordan setter opp VLC-player på din PC finner du her: Bruksanvisning_VLC_oppsett.pdf
NB! Disse bruksanvisningene er basert på c200pro, men det er minimale forskjeller i forhold til eldre og nyere versjoner.
NB! Installer medfølgende programvare før du bruker denne!
Streame kamera direkte på WEB
Det finnes utallige muligheter til å streame kamera direkte på internett. Vi har ikke support på noen av disse, men bruker selv OBS-studio til å streame IP-kameraene direkte på youtube.com. Informasjon om hvordan vi gjorde dette finner du i dette pdf-dokumentet: Brukerveiledning_IP-kameraOBS-YouTube.pdf. Vi har som sagt ikke support på dette, og det kan være individuelle problemer som kan dukke opp som vi da ikke kan hjelpe med. Men dette er en grunnleggende informasjon og hjelp til å kunne få det til selv. OBS-studio kan også brukes til opptak av kameraet. For å få en skikkelig strøm kreves det litt av PC og internettlinjer, men det kommer alt an på instillinger og oppløsning.
Du kan også streame våre analoge kameraer på youtube ved hjelp av PC tilkopling for kamera kit. og OBS-studio. Da trenger en ikke å installere VLC-player, men må velge «Videoopptaksenhet» i stedet for «VLC-videokilde» under «Kilder» og da rett enhet for å få opp bildet på nett.
Har du noen forslag til gode streamingløsninger og enkle bruksanvisninger til disse vil vi gjerne høre fra deg. Send da en mail til web@naturogfritid.no